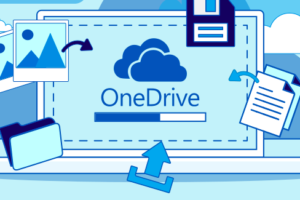Cài đặt SQL Server 2014 bản mới nhất
Để thiết lập cài đặt SQL Server 2014 bản mới nhất này, trước hết yêu cầu về phần cứng của máy đảm bảo:
– Bộ xử lý . Trên nền tảng 32-bit, SQL Server 2014 yêu cầu bộ xử lý Pentium III hoặc tốc độ nhanh hơn tốc độ 1.0 Ghz hoặc cao hơn. Trên nền tảng 64-bit, SQL Server 2014 yêu cầu Intel Xeon, AMD Opteron hoặc Athlon 64 với tốc độ tối thiểu là 2,0 Ghz.
– Bộ nhớ vật lý (RAM). Tối thiểu 512 MB RAM cho Express Edition, nhưng tối thiểu cho tất cả các phiên bản khác là 1 GB RAM (tối thiểu là 2 GB nếu Dịch vụ Chất lượng Chất lượng sẽ được cài đặt). Khuyến nghị số lượng RAM cho Express Edition là 1 GB RAM, nhưng số lượng RAM đề nghị cho tất cả các phiên bản khác là 4 GB RAM.
>>. Có thể bạn quan tâm Cài đặt Lync Server 2013
Yêu cầu Hệ điều hành.
Kế hoạch để cài đặt trên một hệ thống tập tin NTFS.
Không cố gắng cài đặt SQL Server 2014 trên một ổ đĩa nén, mã hóa hoặc chỉ đọc, bởi vì cài đặt sẽ chặn cài đặt.
Không cài đặt SQL Server trên Domain Controller. Nhấp vào đây để biết thêm thông tin.
Xác minh dịch vụ Quản lý Windows Instrumentation (Control Panel -> Administrative Tools -> Services) đang chạy.
Cấu hình tường lửa của bạn để cho phép truy cập SQL Server. Nhấp vào đây để biết thêm thông tin về các giao thức và số cổng.
Tài khoản người dùng đang chạy SQL Server Setup phải có các đặc quyền quản trị viên trên máy tính.
Nó có thể được cài đặt trên Windows Server 2012 R2, Windows Server 2012, Windows Server 2008 R2 Gói Dịch vụ 1 (SP1), Windows Server 2008 Gói Dịch vụ 2 (SP2), Windows 8.1, Windows 8, Windows 7 Gói Dịch vụ 1 (SP1).
Các hệ điều hành sau đây không được hỗ trợ: Windows Vista, Windows XP, Windows Server 2003 và Windows Server 2000.
Ít nhất 6.0 GB không gian đĩa được yêu cầu thiết lập SQL Server.
Yêu cầu phần mềm bổ sung và các yêu cầu về phần cứng:
Bật. NET Framework 3.5. Nhấn vào đây để biết làm thế nào.
SQL Server bao gồm .NET Framework 4.0 và sẽ cài đặt nó. NET Framework 4.0. Express Edition sẽ tải nó từ Internet.
PowerShell 2.0. Nhấp vào đây nếu bạn cần trợ giúp để xác định vị trí tải xuống PowerShell 2.0.
Từng bước thủ tục để cài đặt SQL Server 2014 .
Khởi động thiết lập SQL Server 2014.
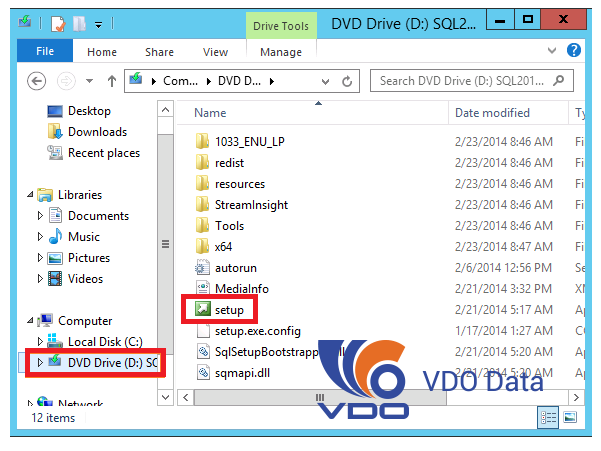
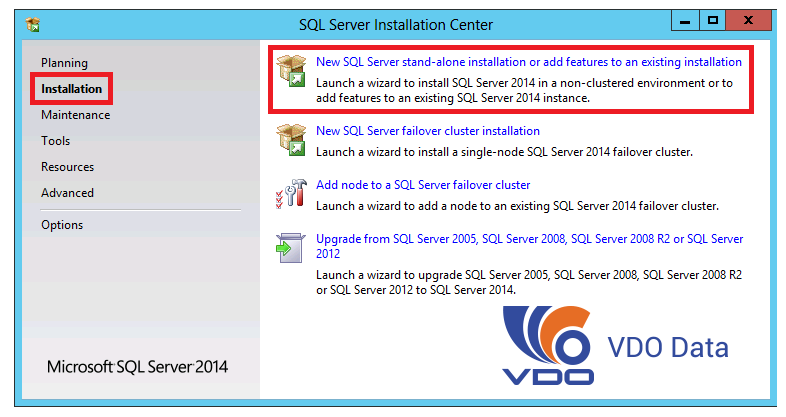
Trên màn hình ở trên, hãy nhấp vào liên kết “Cài đặt” ở phía bên trái của màn hình.
Màn hình này hiển thị các loại cài đặt khả dụng. Hãy chọn loại đầu tiên có sẵn “Cài đặt SQL Server độc lập mới hoặc thêm các tính năng vào một cài đặt hiện có”.
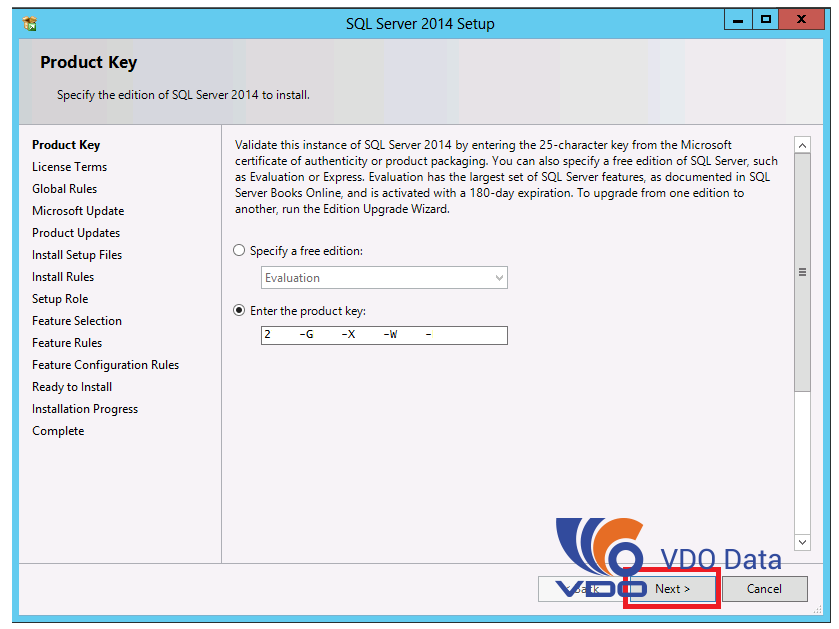
Trên trang ở trên, chỉ định ấn bản SQL Server để cài đặt, nếu bạn chọn cài đặt phiên bản miễn phí của SQL Server 2014 hoặc bản Đánh giá của SQL Server 2014.
Bạn cũng nên cung cấp khóa sản phẩm, nếu bạn đang cài đặt một giấy phép được cấp phép Phiên bản của SQL Server. Đôi khi mã sản phẩm được bao gồm trong phương tiện truyền thông (mã sản phẩm được đặt trước).
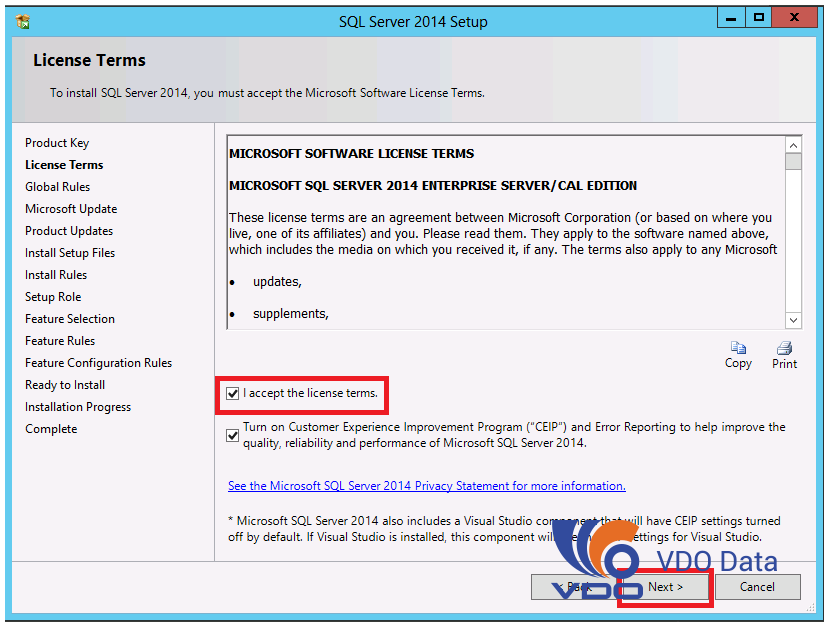
Trên đây là trang Điều khoản Giấy phép. Đọc các thỏa thuận cấp phép và nếu bạn đồng ý với nó, hãy kiểm tra hộp kiểm “Tôi chấp nhận điều khoản cấp phép”, và sau đó nhấp vào nút Tiếp theo.
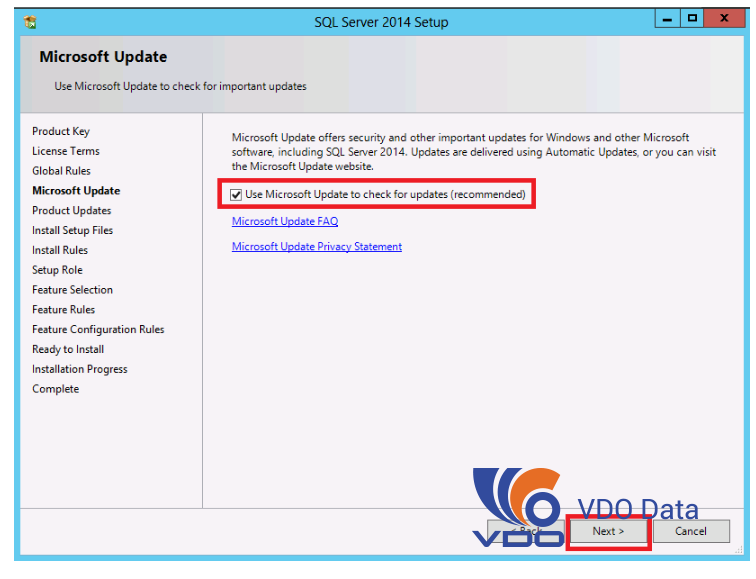
Trên trang này Thiết lập SQL Server 2014 đang cố gắng để có được cập nhật từ Microsoft Update, và vì lý do này rất quan trọng để có quyền truy cập Internet khi cài đặt SQL Server như đã đề cập ở đầu bài viết này. Nhấp chuột vào hộp kiểm để cập nhật, nếu máy tính có truy cập Internet, sau đó nhấp vào nút Tiếp theo.
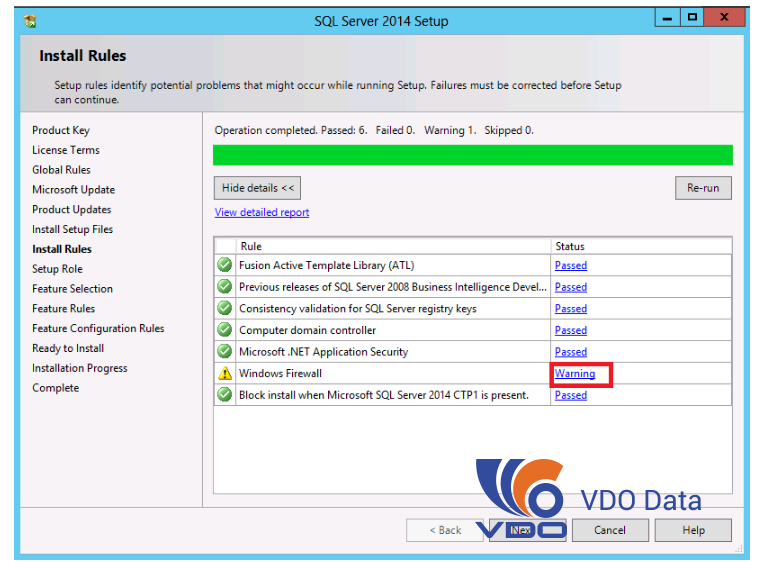
Các màn hình trên thuộc về bộ Thiết lập Hỗ trợ thứ hai. Để có thông tin chi tiết về nguyên nhân gây ra lỗi và cảnh báo bạn có thể nhận được nhấp vào liên kết màu xanh liên kết với mỗi cảnh báo / lỗi.
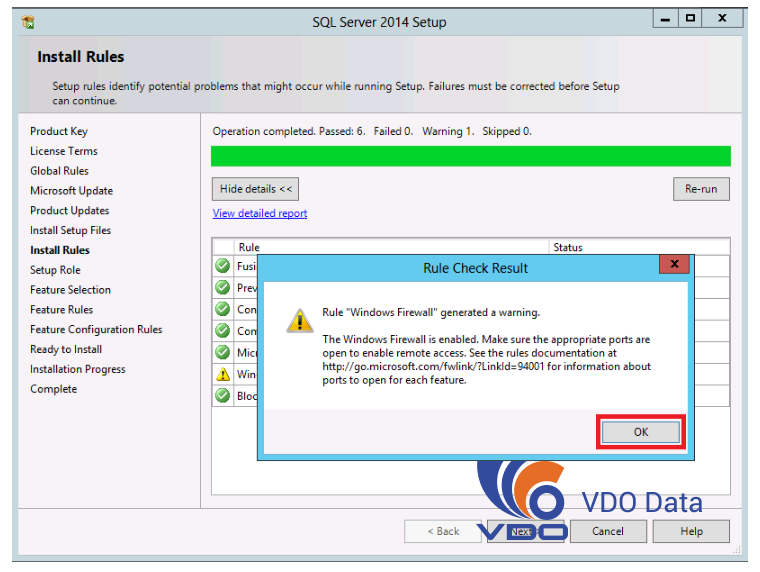
Về cảnh báo của Windows Firewall, bạn có thể tiến hành cài đặt SQL Server, nhưng khi kết thúc cấu hình Windows Firewall của bạn để cho phép SQL Server truy cập hoặc vô hiệu hóa nó.
Ngoài ra, bạn có thể chọn tắt Tường lửa của Windows nếu bạn đang cài đặt SQL Server để sử dụng cá nhân. Bạn có thể vào Control Panel và tắt nó đi như hình dưới đây:
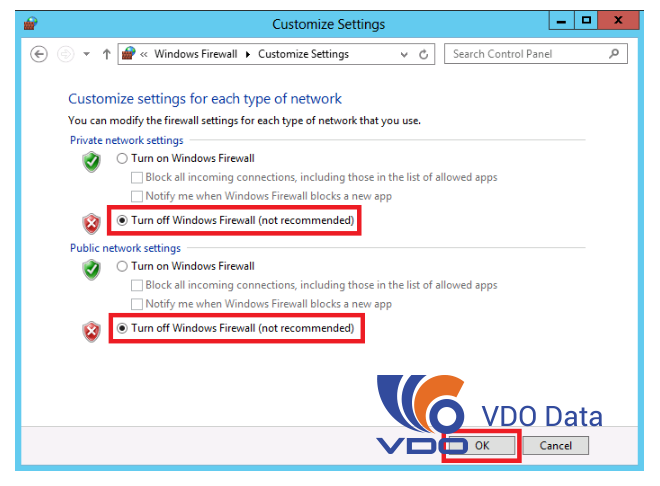
Nếu bạn nhận được cảnh báo Microsoft .NET Application Security là vì Setup Support Rules xác minh kết nối Internet và kích hoạt một cảnh báo nếu không có kết nối Internet. Lý do để kiểm tra kết nối Internet là “bởi vì. NET luôn luôn cố gắng để kết nối với CRL.MICROSOFT.COM khi khởi động để kiểm tra xác nhận chữ ký.. Nói chung, các cảnh báo sẽ không ngăn cản bạn cài đặt máy chủ SQL Server.
Nếu bạn đã thực hiện các điều chỉnh trong máy tính của mình, như đã giải thích ở các đoạn trên, bạn có thể muốn chạy lại các quy tắc và xác minh xem bạn có thể để lại các cảnh báo hay không. Vui lòng nhấp vào nút “Re-run”, và nhấp vào nút Tiếp theo nếu máy tính bây giờ vượt qua tất cả các quy tắc, như được hiển thị bên dưới.
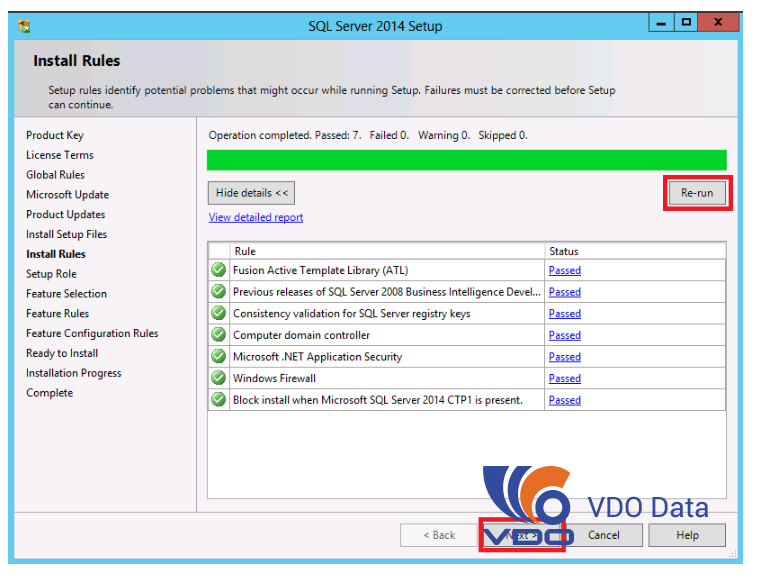
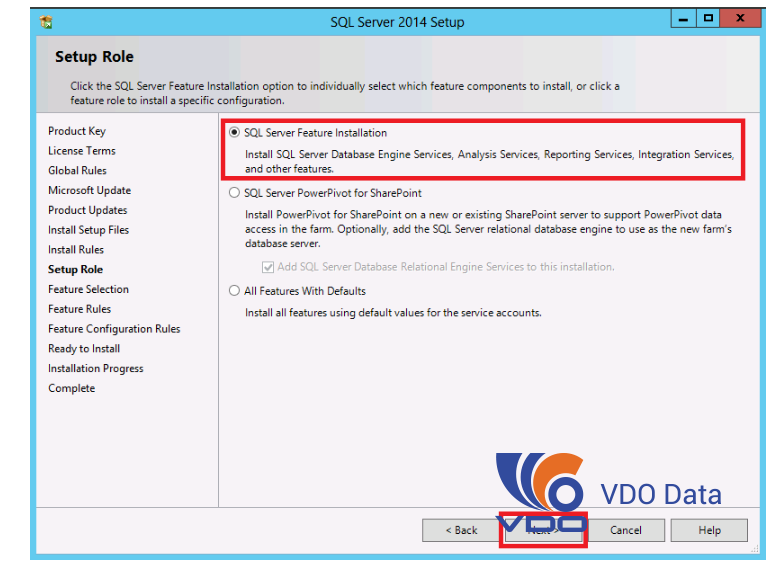
Trên trang Thiết lập Máy chủ SQL hiển thị ở trên, bạn có thể quyết định cài đặt các tính năng cụ thể của SQL Server hoặc quyết định cài đặt SQL Server bằng cách sử dụng vai trò thiết lập. Trên trang Lựa chọn Tính năng, hãy chọn các tính năng mà bạn muốn cài đặt. Mô tả của từng tính năng sẽ xuất hiện trên khu vực “Mô tả tính năng” khi bạn nhấp vào đối tượng địa lý. Khi bạn đã chọn các tính năng để cài đặt, hãy nhấp vào nút “Tiếp theo”. Trên trang Cấu hình Giao diện, chọn một thể hiện mặc định hoặc tên cho cài đặt của bạn. SQL Server hỗ trợ nhiều cài đặt trên cùng một máy tính, Mỗi cài đặt nhận được tên của “dụ”. Trường hợp mặc định lấy tên máy tính, nhưng các trường hợp được đặt tên, nhận tên của máy tính cộng với tên được cung cấp bởi người dùng trên trang thiết lập này. Để truy cập một thể hiện mặc định khi nó được cài đặt, sử dụng SQL Server Management Studio hoặc bất kỳ chương trình nào khác, bạn chỉ cần cung cấp tên máy tính. Để truy cập vào một cá thể được đặt tên, bạn sẽ cần phải cung cấp tên opf instance trong forma của computername \ nameoftheinstance. Trên màn hình này, bạn cần phải cung cấp các tài khoản dịch vụ mà các dịch vụ SQL Server sẽ sử dụng. Như bạn có thể nhận thấy, thiết lập SQL Server cung cấp tài khoản ảo theo mặc định, chúng được quản lý tự động, họ có thể truy cập vào mạng trên môi trường tên miền bằng cách sử dụng các chứng chỉ của tài khoản máy tính. Tuy nhiên, Tôi vẫn khuyên bạn nên tạo một người dùng cục bộ hoặc sử dụng tài khoản người dùng miền để bắt đầu các dịch vụ SQLServer. Nếu máy tính không phải là một phần của miền, hãy sử dụng tài khoản người dùng cục bộ mà không có quyền quản trị viên Windows. Bạn có thể tạo tài khoản này bằng Control Panel -> User Accounts. Vui lòng cung cấp mật khẩu mạnh cho tài khoản này vì thiết lập SQL Server sẽ yêu cầu nó trên trang “Cấu hình Máy chủ”. Sử dụng Tài khoản Người dùng Miền nếu dịch vụ phải tương tác với các dịch vụ mạng hoặc truy cập các tài nguyên miền. Tài khoản này phải do quản trị viên miền tạo sẵn trong môi trường của bạn. Bạn có thể tạo tài khoản này bằng Control Panel -> User Accounts. Vui lòng cung cấp mật khẩu mạnh cho tài khoản này vì thiết lập SQL Server sẽ yêu cầu nó trên trang “Cấu hình Máy chủ”. Sử dụng Tài khoản Người dùng Miền nếu dịch vụ phải tương tác với các dịch vụ mạng hoặc truy cập các tài nguyên miền. Tài khoản này phải do quản trị viên miền tạo sẵn trong môi trường của bạn. Bạn có thể tạo tài khoản này bằng Control Panel -> User Accounts. Vui lòng cung cấp mật khẩu mạnh cho tài khoản này vì thiết lập SQL Server sẽ yêu cầu nó trên trang “Cấu hình Máy chủ”. Sử dụng Tài khoản Người dùng Miền nếu dịch vụ phải tương tác với các dịch vụ mạng hoặc truy cập các tài nguyên miền. Tài khoản này phải do quản trị viên miền tạo sẵn trong môi trường của bạn.
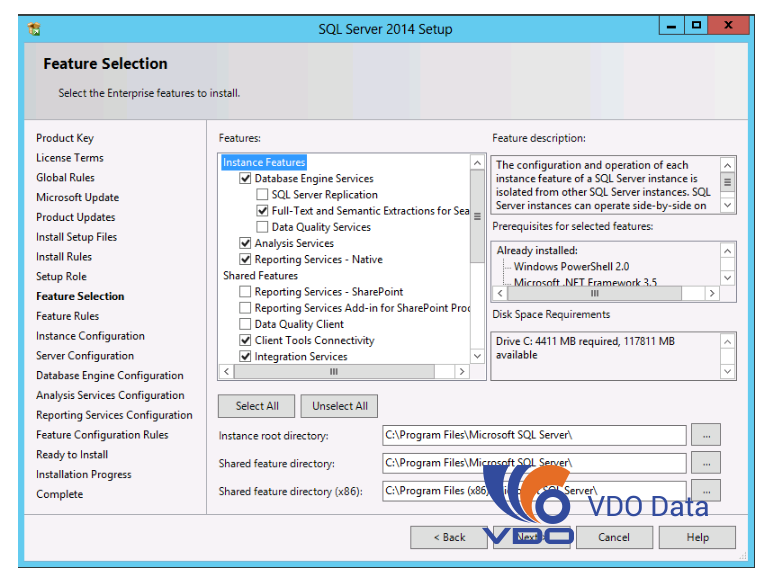
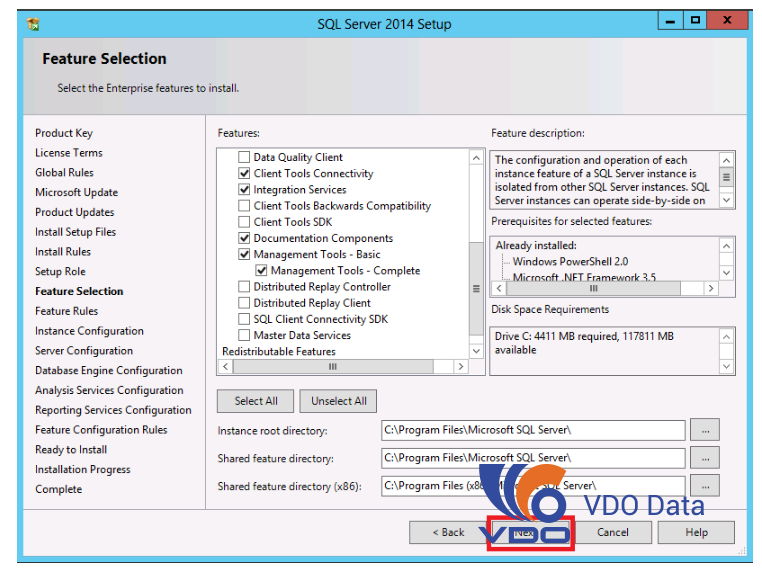
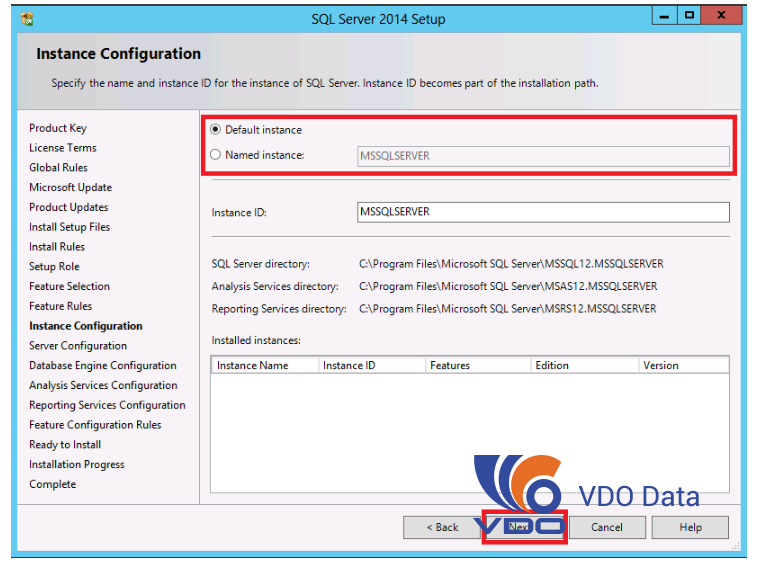
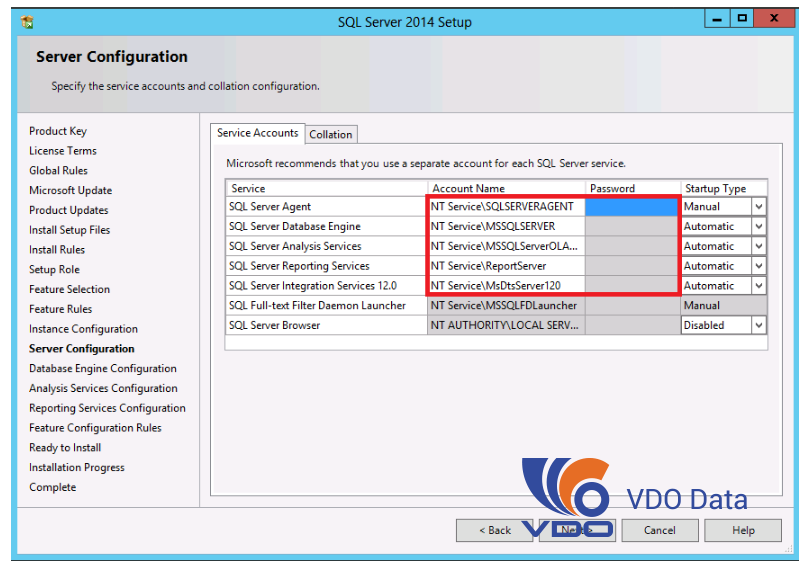
Cho dù bạn tạo một người dùng cục bộ hay tài khoản người dùng miền, mật khẩu bạn sử dụng để tạo tài khoản phải là một mật khẩu mạnh vì cài đặt SQL Server sẽ yêu cầu nó trên trang “Cấu hình máy chủ” này.
Bạn cũng có thể sử dụng các tài khoản được cài sẵn (tài khoản Dịch vụ Mạng, Dịch vụ Địa phương, Hệ thống Địa phương) làm tài khoản dịch vụ. Tuy nhiên, tôi sẽ không khuyên bạn nên sử dụng Tài khoản Dịch vụ Địa phương cho SQL Server (MSSQLSERVER). Sử dụng Hệ thống Địa phương nếu bạn cần một tài khoản có đặc quyền cao, hoặc bạn đang gặp vấn đề cài đặt SQL Server bằng tài khoản ảo như các tài khoản dịch vụ. Nó có nhiều đặc quyền trên hệ thống địa phương.
Microsoft khuyến cáo bạn chỉ định một tài khoản cá nhân cho mỗi dịch vụ. Các tài khoản dịch vụ được sử dụng cho cấu hình này phải có mật khẩu mạnh như đã đề cập ở trên, nếu không bạn sẽ nhận được thông báo lỗi “Tên người dùng hoặc mật khẩu không hợp lệ hoặc bị mất hoặc tiếp tục, cung cấp các chứng chỉ hợp lệ cho dịch vụ SQL Server Agent”. Mật khẩu mạnh là một mật khẩu có sự kết hợp của các chữ cái viết hoa, chữ thường, số và ký tự đặc biệt.
Để cung cấp tài khoản Windows cục bộ hoặc tài khoản miền làm tài khoản dịch vụ, hãy làm theo các bước được hiển thị trong những hình ảnh dưới đây.
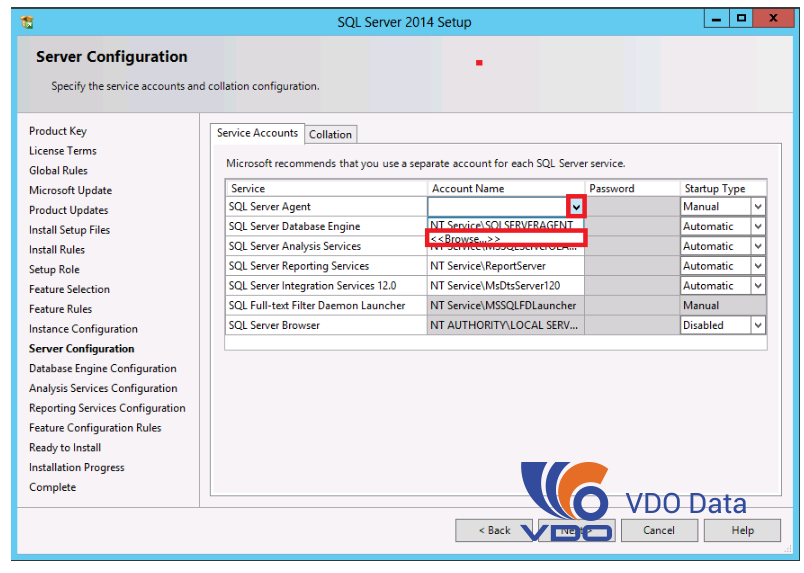
Thay đổi vị trí sang Active Directory nếu bạn muốn cung cấp một tài khoản miền như tài khoản dịch vụ. Nhấp vào nút “Vị trí” để thay đổi trọng tâm của tìm kiếm vào Active Directory. Khi bạn cung cấp tài khoản, hãy xác nhận tài khoản bằng cách nhấp vào “Kiểm tra tên”. Nếu xác nhận không thành công, hãy xoá người dùng bạn gõ, sau đó nhấp vào nút “Nâng cao” và nhấp vào Tìm để có danh sách người dùng Windows và chọn một.
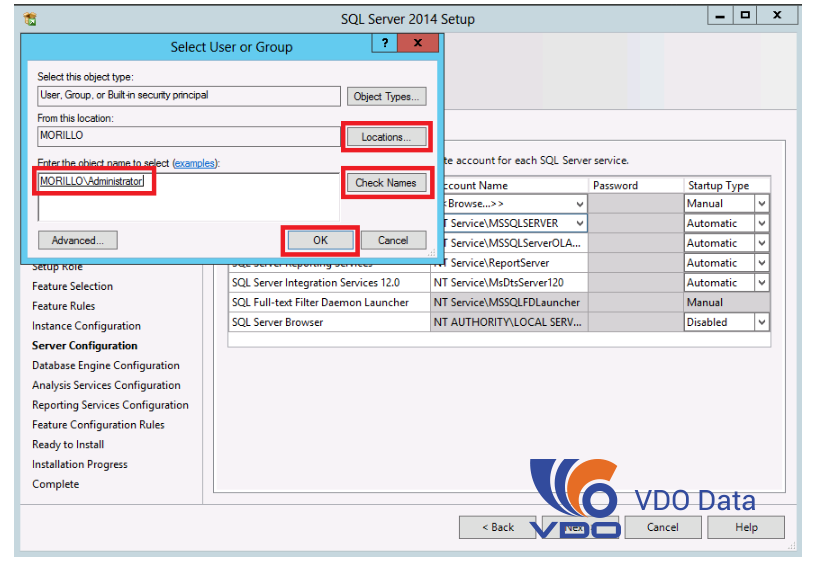
Trên trang “Cấu hình Máy chủ”, bạn cũng có thể chọn cách bạn muốn bắt đầu dịch vụ này trên máy tính (Loại Khởi động). Trên máy tính xách tay tôi thường thiết lập các dịch vụ để bắt đầu bằng tay, Để cho phép máy tính khởi động nhanh hơn. Tuy nhiên, trên môi trường sản xuất máy chủ, có lẽ tự động nên là loại khởi động được đề xuất.
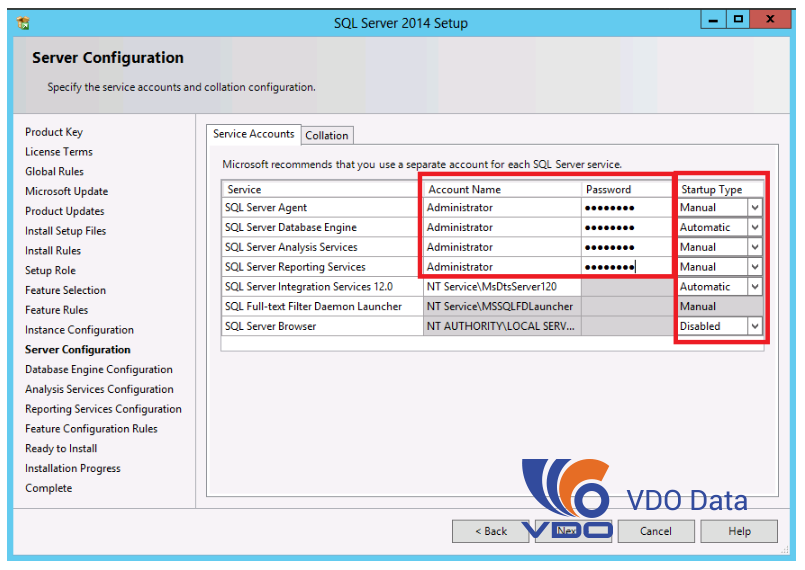
Nếu bạn nhận được thông báo lỗi dưới đây (“Có lỗi kiểm chứng trên trang này”), có thể là bạn không cung cấp mật khẩu mạnh, mật khẩu không khớp với mật khẩu tài khoản trên Windows hoặc trên Active Directory. Nếu bạn không thể thoát khỏi thông báo này, hãy thay đổi tài khoản dịch vụ được chỉ định ở cuối trang (với quả bóng màu đỏ) vào Hệ thống Địa phương của tôi. Mật khẩu không khớp với mật khẩu tài khoản có trên Windows hoặc trên Active Directory. Nếu bạn không thể thoát khỏi thông báo này, hãy thay đổi tài khoản dịch vụ được chỉ định ở cuối trang (với quả bóng màu đỏ) vào Hệ thống Địa phương của tôi. Mật khẩu không khớp với mật khẩu tài khoản có trên Windows hoặc trên Active Directory. Nếu bạn không thể thoát khỏi thông báo này, hãy thay đổi tài khoản dịch vụ được chỉ định ở cuối trang (với quả bóng màu đỏ) vào Hệ thống Địa phương của tôi.
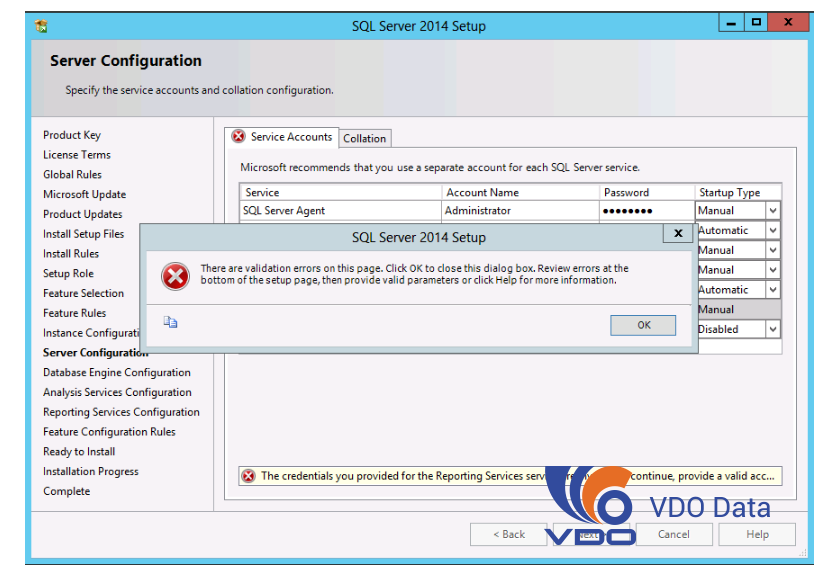
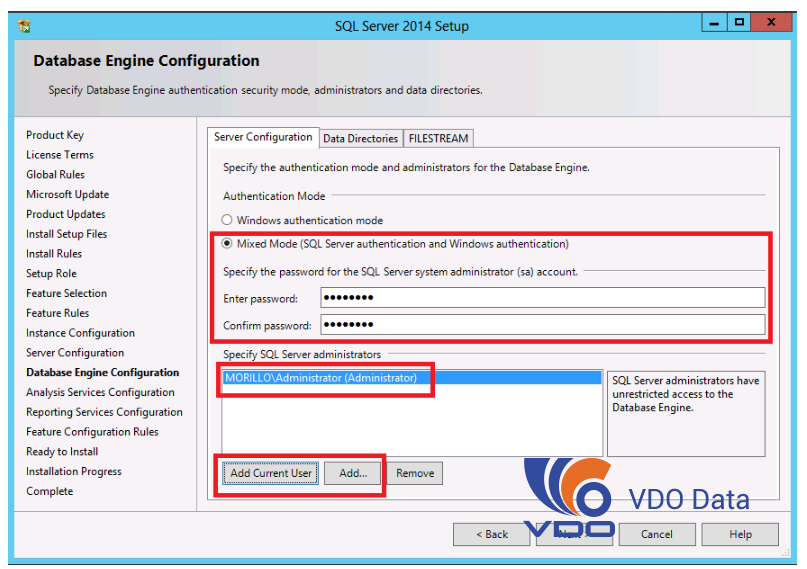
Trên trang Cấu hình Máy cơ sở dữ liệu (xem ở trên), chọn chế độ xác thực để sử dụng cho cài đặt SQL Server của bạn. Nếu bạn chọn Mixed Mode, Setup sẽ tạo một tài khoản.
Nhập và xác nhận mật khẩu cho đăng nhập (sa) khi bạn chọn Chế độ Xác thực Mixed Mode.
Bạn sẽ nhận được thông báo lỗi “Tài khoản quản trị viên bị thiếu tài khoản Để tiếp tục, hãy cung cấp ít nhất một tài khoản Windows để cung cấp …”, nếu bạn không cung cấp cho quản trị viên SQL Server và cố gắng tiếp tục với trang tiếp theo của Thiết lập. Thông báo lỗi “Có lỗi xác nhận trên trang này …” cũng sẽ xuất hiện. Nhấp vào nút “AddCurrent User” hoặc “Add …” để cung cấp ít nhất một tài khoản sẽ có quyền truy cập không hạn chế đến cá thể SQL Server .
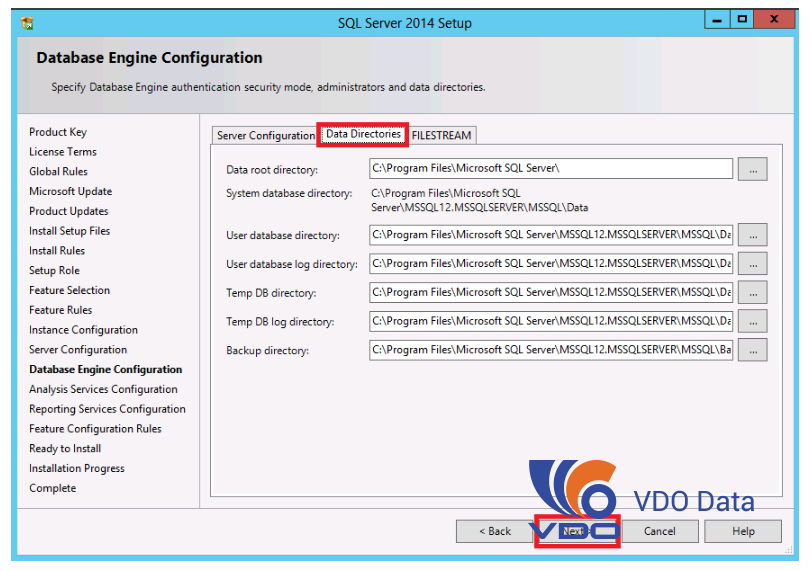
Nhấp vào tab “Data Directories” (trên hình), để thay đổi vị trí của thư mục mặc định của SQL Server. Sử dụng trang này để bật FileStream trên trường hợp này. Để kích hoạt nó, chọn “Bật FILESTREAM để truy cập Transact-SQL”. Chọn “Bật FILESTREAM để truy cập vào tệp I / O streaming” để cho phép truy cập trực tuyến Win32 cho FileStream. Trên hộp văn bản “Tên chia sẻ Windows”, nhập tên của phần Windows mà trong đó dữ liệu FileStream sẽ được lưu trữ.
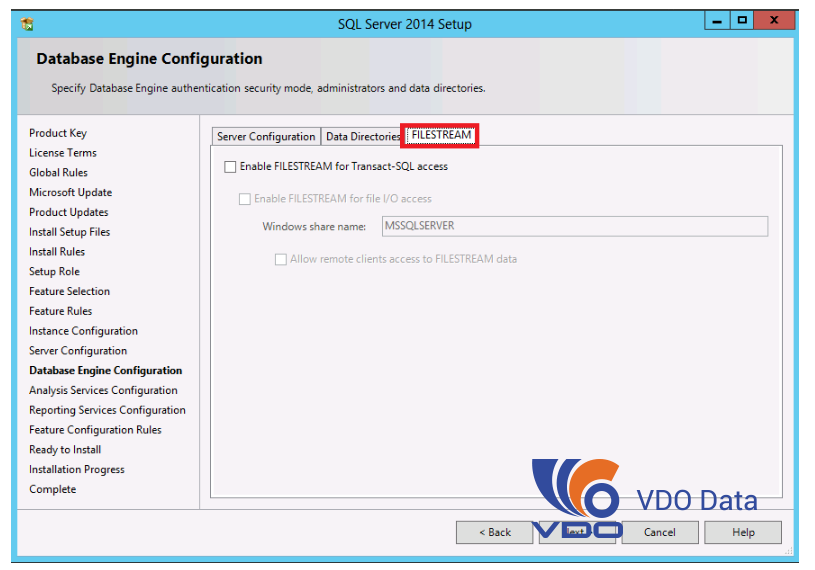
Chọn “Cho phép khách hàng từ xa truy cập vào dữ liệu FILESTREAM” để cho phép các máy khách từ xa truy cập dữ liệu FileStream này trên máy chủ này. Trên trang “Trang Cấu hình Dịch vụ Phân tích”, vui lòng chọn “Cài đặt Dịch vụ phân tích trong Chế độ Khai thác Dữ liệu và Đa chiều” để cài đặt Analysis Services với sự hỗ trợ cho các cơ sở dữ liệu xử lý phân tích trực tuyến và các mô hình khai thác dữ liệu. Chọn “Chế độ dạng bảng” để cài đặt Analysis Services với sự hỗ trợ cho các mô hình bảng. Mỗi chế độ là không khác.
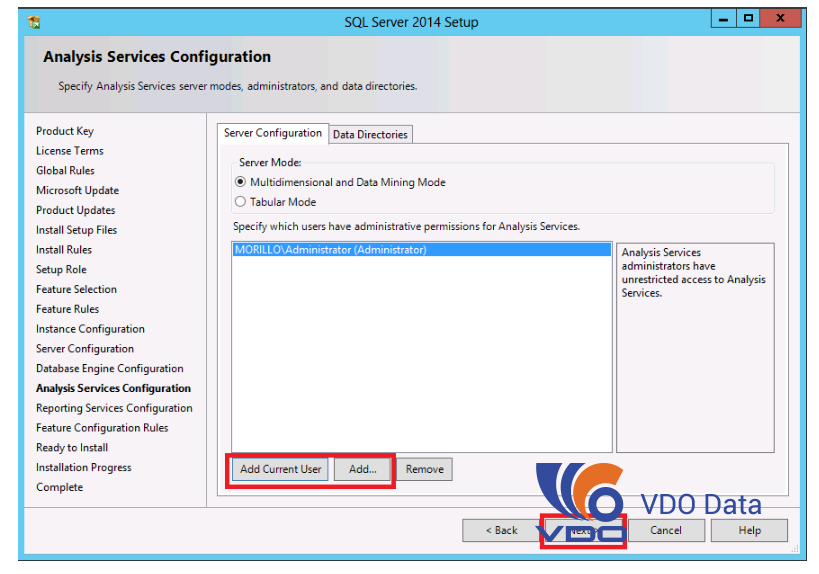
Vui lòng cung cấp tài khoản người dùng sẽ là quản trị viên Dịch vụ Phân tích.
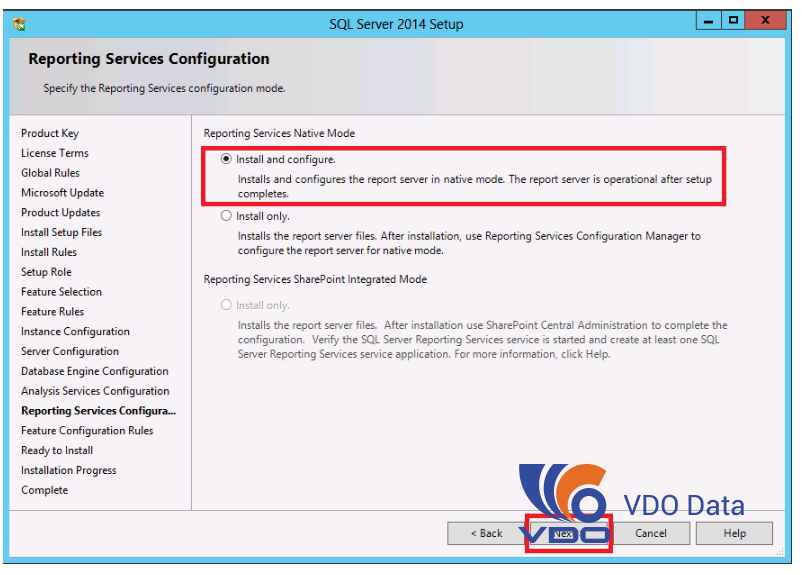
Trên trang Cấu hình Dịch vụ Báo cáo (ở trên), chọn cài đặt Reporting Services trên Native Mode hoặc SharePoint Integrated Mode.
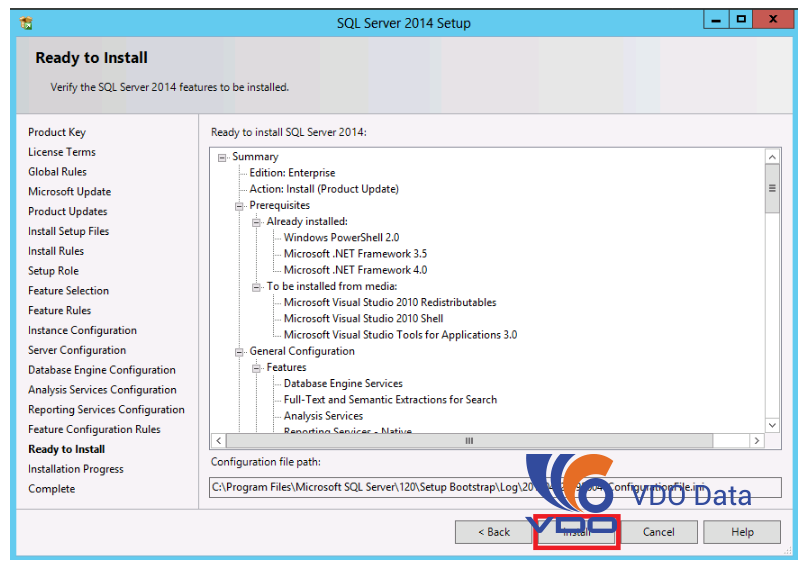
Trên trang Ready to Install, xem xét bản tóm tắt các tính năng và các thành phần cho cài đặt SQL Server của bạn. Để tiếp tục, hãy nhấp vào Cài đặt.
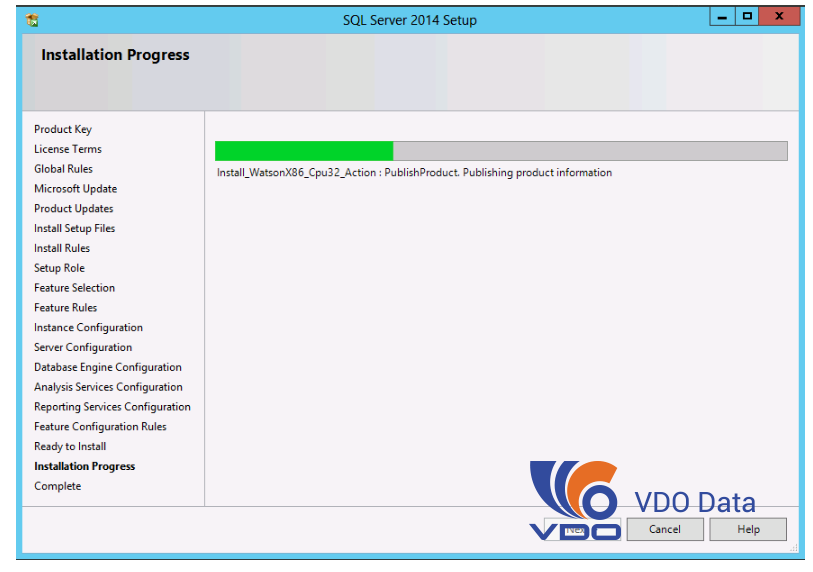
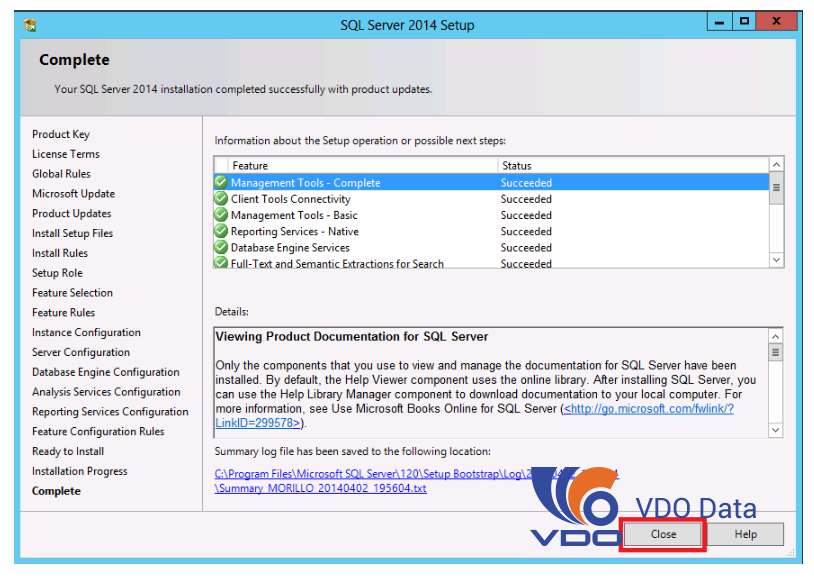
Trên trang “Hoàn tất” (trên hình), bạn có thể xem bản ghi Tóm tắt thiết lập bằng cách nhấp vào liên kết màu xanh lam được cung cấp trên trang khởi động này. Để thoát khỏi Thuật sĩ Cài đặt Máy chủ SQL, bấm Đóng.
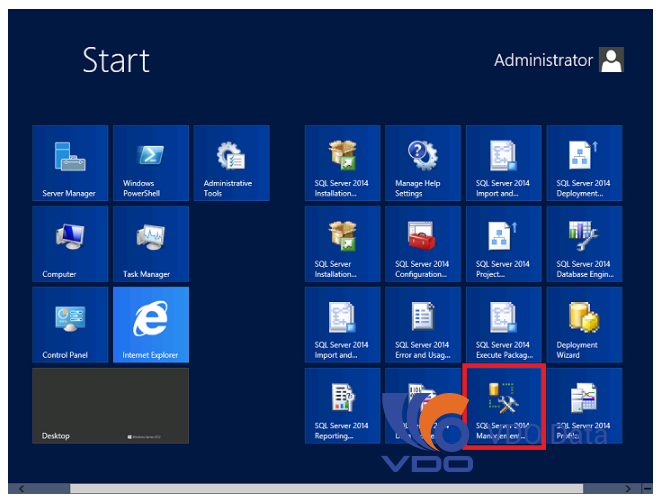
Cài đặt SQL Server 2014 là bản cài mới nhất dành cho server 2014, không quá khó, chỉ cần mọi người làm cẩn thận từng bước một sẽ không có sai sót, chúc thành công!
THUÊ MÁY CHỦ – THUÊ CHỖ ĐẶT MÁY CHỦ – THUÊ VPS
Tin nổi bật

Micron và WPG thăm và làm việc với VDO: Tăng cường hợp tác chiến lược...

VDO cùng Huviron giới thiệu giải pháp tối ưu cho hệ thống camera giám sát

VDO ra mắt giao diện website mới, tối ưu trải nghiệm người dùng

[ICTnews] VDO phân phối các sản phẩm Samsung Memory chính hãng

[Dân Trí] VDO hợp tác cùng Samsung Electronics Singapore tại Việt Nam

Công ty Cổ phần VDO trở thành Đối tác Vàng của Intel